
 Artykuł wybrany
Artykuł wybranyNumer 2
GIMP Vol 1
babaryba - 2021.05.12 : 23.32
GIMP odcinek I. Przedstawiam Wam pierwszą część korepetytorium, przygotowaną na podstawie najczęściej zadawanych pytań. Nie będę się skupiał na omawianiu wszystkich narzędzi w kolejnośći - postaram się omawiać kompletne zagadnienia.
Na początku niestety założyć muszę, że startujecie od zera, stąd 3 punkty teorii.
Spis Treści:
0. Formalności - czyli samodzielność
1. Czym są warstwy - kartki, tło, kolejność
2. Złe i dobre nawyki - czego unikam i co mi pracę ułatwia
3. Wycinanki - MASKA WARSTWY
4. Przykład
- 4.1 pobieramy obraz ćwiczebny
- 4.2 przygotowanie do prostowania
- 4.3 Zniekształczamy, czyli prostujemy - PERSPEKTYWA.
- 4.4 Sztukujemy braki - czyli idziemy na pocztę po PIECZĄTKĘ.
- 4.5 Maskowanie - czyli zasłaniamy niepotrzebne
5. Koniec - zmiana rozmiaru (pixele), zapisanie w JPG
0. Formalności: pobieramy GIMP 2.10.24 lub nowszy
ZERO - czyli poziom podstawowy.
Pierwszy portalowy poradnik GIMP, nie jest kursem obsługi komputera. Zakładam podstawową bazę wiedzy u kursantów.
Nie będę traktował jak zainstalować aplikację, jak otworzyć nowy projekt. Jeśli nie dasz rady ogarnąć tego samodzielnie,
uprzedzam, z każdym krokiem będzie trudniej.
Odpuść w tym miejscu o ile nie masz czasu i chęci do samokształcenia.
Podawane przeze mnie sposoby, schematy, rozwiązania są tylko i wyłącznie moim praktycznym podejściem do tematu, nie muszą
w żaden sposób być uznawane za standard pracy, nie są wiążące, są tylko sugestią czego unikać i jak pracować bezpiecznie.
Po pobraniu GIMP 2.10, szukajcie rozwiązań i odpowiedzi zanim zadacie pytanie. Będę Was wspierał ale w zakresie
dostępnego mi czasu. Większość Odpowiedzi można znaleźć w sieci.
Poziom umiejętności i satysfakcji będzie zależny od GODZIN I DNI spędzonych na ćwiczeniach.
Program sam niczego za was nie zrobi! To Wasza wyobraźnia podparta praktyką ma kreować.
ZASOBY
GIMP można pobrać tutaj
 https://www.gimp.org/downloads/
Znajdźcie PRZYCISK Download GIMP x.xx.xx directly
https://www.gimp.org/downloads/
Znajdźcie PRZYCISK Download GIMP x.xx.xx directly
1. Czym są warstwy - wprowadzenie:
1.1
Wyobraźcie sobie, że posiadacie 3 kartki papieru. Nazwane: TŁO (BACKGROUND), pierwsza, druga.
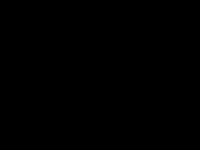
TŁO (BACKGROUND)
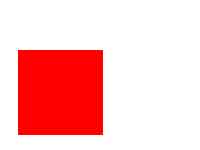
Pierwsza

Druga
1.2 Kolejność warstw
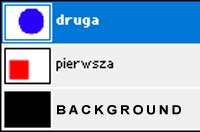 Teraz połóżcie je ( wszystkie trzy ) na stole, kładąc na samym spodzie TŁO (BACKGROUND),
Teraz połóżcie je ( wszystkie trzy ) na stole, kładąc na samym spodzie TŁO (BACKGROUND),następnie PIERWSZĄ potem na wierzchu DRUGĄ.
Jeśli teraz spojrzycie na to wszystko z góry, co zobaczycie?
Oczywiście tylko kartkę leżącą na wierzchu tego stosu.
DRUGĄ z niebieskim kółkiem.
Zapewne zapytacie to PO KIEGO czorta są potrzebne WARSTWY ?
1.3 Wycinanki
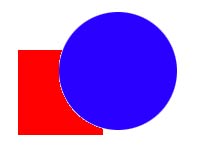 Teraz, wyobraźcie sobie, że z najwyższej warstwy [ DRUGA - to ta z niebieskim kółkiem ]
Teraz, wyobraźcie sobie, że z najwyższej warstwy [ DRUGA - to ta z niebieskim kółkiem ]wycinacie cały niezadrukowany papier.
Zostawiacie tylko treść w postaci niebieskiego kółka przyklejonego na przezroczystą folię.
Jeśli teraz położymy to na sobie w tej samej kolejności i pozycji, powinniśmy zobaczyć to:
na wierzchu przezroczysta folia z niebieskim kółkiem,
pod nią biała kartka z czerwonym kwadratem,
na samym dole, czarna tektura TŁO (BACKGROUND'a, jej jeszcze nie widać).
1.4 Wycinanki, ciąg dalszy
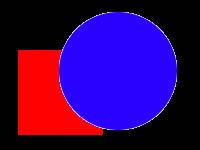 Analogicznie, możemy wyciąć "Zbędny papier" z warstwy PIERWSZEJ,
Analogicznie, możemy wyciąć "Zbędny papier" z warstwy PIERWSZEJ,czyli zostawić sam czerwony kwadrat na bezbarwnym podkładzie.
Patrząc od góry stosu mamy:
- warstwa DRUGA: niebieskie koło na bezbarwnej folii, pod nim
- warstwa PIERWSZA: czerwony kwadrat na bezbarwnej folii, pod nim
- TŁO (BACKGROUND): czyli samo dno, w moim przykładzie litą czerń.
1.5 - kolejność
 Zanim zapytacie, można oczywiśćie zmieniać dowoli kolejność warstw czyli kartek na stosie, przenosząc dowolną z nich wyżej lub niżej.
Zanim zapytacie, można oczywiśćie zmieniać dowoli kolejność warstw czyli kartek na stosie, przenosząc dowolną z nich wyżej lub niżej.Co na naszym przykładzie pokażę wyciągając PIERWSZĄ ponad DRUGĄ.
Patrząc od góry stosu mamy:
- warstwa PIERWSZA: czerwony kwadrat na bezbarwnej folii, pod nim
- warstwa DRUGA: niebieskie koło na bezbarwnej folii, pod nim
- TŁO (BACKGROUND): czyli samo dno, w moim przykładzie litą czerń.
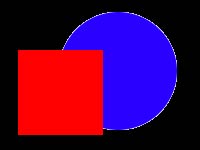 Czyli na naszym obrazie wynikowym zobaczymy TO:
Czyli na naszym obrazie wynikowym zobaczymy TO:Tak własnie w prymitywnym uproszczeniu działają WARSTWY.
O ile są transparentne, pozwalają nam zarządzać kolejnością -
czyli widocznością obiektów.
2. Złe i dobre nawyki? - czego unikam i co pracę może ułatwić
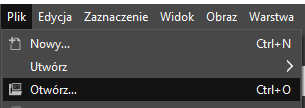 Zakładamy najczęstszą sytuację, czyli otwieramy Obraz jaki mamy do dalszej obróbki.
Zakładamy najczęstszą sytuację, czyli otwieramy Obraz jaki mamy do dalszej obróbki.PLIK -> Otwórz.
2.1 ZASADA NR 1
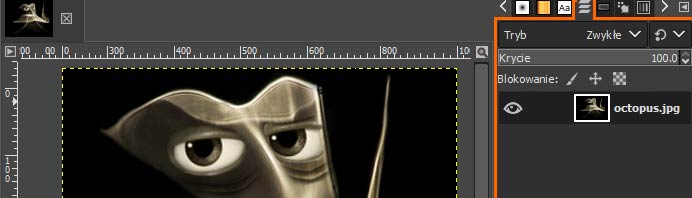 ABSOLUTNIE ! musimy skopiować własnie wczytany obrazek.
ABSOLUTNIE ! musimy skopiować własnie wczytany obrazek.Nigdy nie pracuj na podstawowym obrazie.
Będzie jeszcze nie raz potrzebny w projekcie !!!
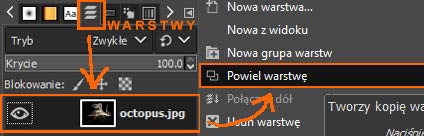 Szukamy ikony WARSTWY.
Szukamy ikony WARSTWY.Klikamy prawym klawiszem we właśnie załadowaną pierwszą warstwę.
Wybieramy opcję Powiel Warstwę.
 I oto mamy kopię warstwy. Od tego momentu, pierwsza załadowana warstwa stanowi
I oto mamy kopię warstwy. Od tego momentu, pierwsza załadowana warstwa stanowitylko i wyłącznie bazę naszego projektu !
Z niej korzystamy jako z zasobu podstawowego.
Na niej Nie powinniśmy pracować.
2.2 ZASADA NR 2
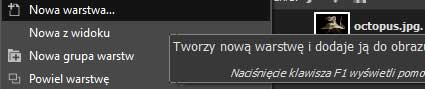 TWORZYMY NOWE TŁO
TWORZYMY NOWE TŁOCzyli jak na obrazku, prawy klawisz, nowa warstwa.
Jako pierwsza opcja zaistnieje NAZWA WARSTWY,
Wpisz ją aby zachować porządek w projekcie - TŁO.
Podobnie, nadaj nazwy pozostałym warstwom w miarę ich tworzenia.
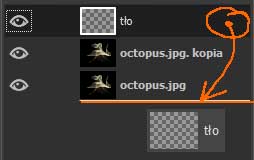 Nowo tworzona warstwa pojawi się NAD aktualnie wybraną.
Nowo tworzona warstwa pojawi się NAD aktualnie wybraną.Kilknij i przytrzymaj we wskazanym punkcie, po czym TRZYMAJĄC przenieś warstwę na sam dół. W końcu to tło, więc powinno być na dnie.
Puść aby warstwa spadła w tym miejscu.
INFO:
Często Intensywnie KOLOROWE TŁO ułatwia nam znalezienie własnych niedoróbek.
Często Intensywnie KOLOROWE TŁO ułatwia nam znalezienie własnych niedoróbek.
 Wlej kolor do tła.
Wlej kolor do tła.
Teraz narzędzi szukasz po LEWEJ stronie u GÓRY.
- 1. klik w pole koloru - wybierz kolor,
( ten drugi, nieco niżej, to kolor tzw. tła, DRUGI kolor.
INFO: Kolory ( narzędzie / TŁO ) zmieniasz Klawiszem X.
- 2. Znajdź i wybierz WIADERKO, narzędzie do wlewania koloru.Upewnij się, że masz wybraną warstwę TŁO ( tę nową, pustą ).
Wokoło obrazka TŁO powinna byc jasna ramka.
Kliknięcie WIADREM w tło, powinno wylać wybrany kolor - co będzie widać w warstwach.
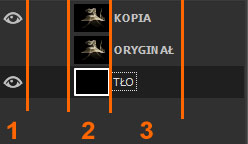 Teraz wyłącz WIDOCZNOŚĆ twojej warstwy podstawowej ( ORYGINAŁ )
Teraz wyłącz WIDOCZNOŚĆ twojej warstwy podstawowej ( ORYGINAŁ )poprzez kliknięcie w OKO w kolumnie 1.
Warstwa zostanie w projekcje ale OKO określa czy będzie widoczna na ekranie !
INFO:
Okiem możesz także wyłączy wszstko po za tłem aby spradzić, czy ta warstwa wygląda
poprawnie po zalaniu TWOIM kolorem.
Tak możesz sprawdzić wygląd każdej warstwy z osobna.
Okiem możesz także wyłączy wszstko po za tłem aby spradzić, czy ta warstwa wygląda
poprawnie po zalaniu TWOIM kolorem.
Tak możesz sprawdzić wygląd każdej warstwy z osobna.
2.3 ZASADA NR 3
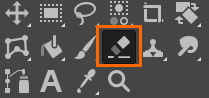 NA WSZYSTKO CO CI DROGIE, NIE UŻYWAJ NARZĘDZIA GUMKA !!
NA WSZYSTKO CO CI DROGIE, NIE UŻYWAJ NARZĘDZIA GUMKA !!Gumka kasuje dane bezpowrotnie, są lepsze metody, MAskowania, niczego się traci, zawsze można wracać.
2.4 WARSTWA : widoczność / edycja / nazwa
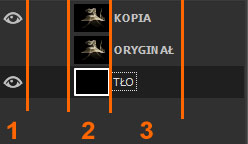 1. Kolumna pierwsza - OKO, warstwa widoczna na ekranie lub nie,
1. Kolumna pierwsza - OKO, warstwa widoczna na ekranie lub nie,2. Kolumna z ikoną ( zawartość warstwy ) - jasna ramka: WARSTWA WYBRANA DO EDYCJI,
3. Kolumna z nazwą - DWUKLIK edycja nazwy danej warstwy,
pozostałe do omówienia na innym etapie kursu.
3. Maska Warstwy - lepszą wersją wycinania
Czym jest maska ? Ano tym na co nazwa wskazuje. Maska w karnawale, zasłania na ten przykład twarz, czyli uniemożliwia zobaczenie tego czego nie chcemy pokazać na widoku.
Dokładnie tę samą rolę spełnia MASKA WARSTWY. Czemu jest lepsza od wycinania vel Gumki ?
Bo nie tracicie danych z maskowanej części, łatwiej skorygować źle zrobioną maskę, niż po kilku godzinach pracy,
musieć ładować zniszczoną warstwę i zaczynać od nowa.
3.1 Dodajemy nową MASKĘ WARSTWY .
 Klikamy PRAWYM klawiszem w warstwę KOPIA ( 1 ) i szukamy opcji Dodaj Maskę Warstwy.
Klikamy PRAWYM klawiszem w warstwę KOPIA ( 1 ) i szukamy opcji Dodaj Maskę Warstwy.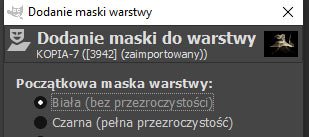 Teraz, na początku drogi interesują nas dwie opcje:
Teraz, na początku drogi interesują nas dwie opcje:Czarna lub Biała, znaczenie koloru podane obok wydaje mi się mieć zamienione znaczenie !! :)
Wybieramy KOLOR BIAŁY - białe nie zasłania, CZERNE zasłania widok.
 Obok warstwy KOPIA widać białe pole. To nasza MASKA zalana białym kolorem.
Obok warstwy KOPIA widać białe pole. To nasza MASKA zalana białym kolorem.Aby pracować na Masce, kliknij w Maskę, aby pracować na treści warstwy, kliknij na warstwę. Wybrany element powinien się zaznaczyć jasną ramką.
Pamiętając o DOBREJ ZASADZIE NR 1 - dla naszego świętego spokoju wyłączamy OKO na warstwie Oryginał. Pilnujemy też aby przez przypadek jej nie wybrać o ile nie będzie to konieczne.
4 PRZYKŁAD - prostujemy (4.3), sztukujemy (4.4), maskujemy (4.5)

4.1
Pobieramy obraz udostępniony przez Teresę ( Teresarosa )
 Przyklad_2330
Przyklad_2330
Następnie postępując według podanych wcześniej zasad:
- Stwórzmy kopię warstwy,
- nadajmy własne nowe tło,
- opiszmy warstwy, poukładajmy je, aby utrzymać porządek,
- włączcie OKO obok TŁA aby było je widać.
4.2
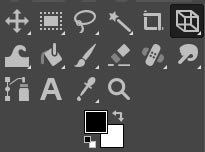 Wybieramy KOPIĘ WARSTWY z obrazkiem ( 2330 KOPIA ) po czym uwaga, na klawiaturze wciskamy SHIFT + P jak perspektywa.
Wybieramy KOPIĘ WARSTWY z obrazkiem ( 2330 KOPIA ) po czym uwaga, na klawiaturze wciskamy SHIFT + P jak perspektywa.Teraz w palecie narzędzi - prawa strona ekranu, pojawi się ikona
 TRANSFORMACJI PERSPEKTYWY
TRANSFORMACJI PERSPEKTYWY
INFO:
Zwrócie uwagę na małą strzałkę w prawym dolnym rogu ikony.
Oznacza to , że jeśli naciśniecie ikonę i przytrzymacie, rozwiną się inne możliwe OPCJE.
Obok każdej macie skrót KLAWISZOWY. Warto je powoli zpamiętywać.
Wybranie innej transformacji, spowoduje, że widoczna tam ikona się zmieni.
Zwrócie uwagę na małą strzałkę w prawym dolnym rogu ikony.
Oznacza to , że jeśli naciśniecie ikonę i przytrzymacie, rozwiną się inne możliwe OPCJE.
Obok każdej macie skrót KLAWISZOWY. Warto je powoli zpamiętywać.
Wybranie innej transformacji, spowoduje, że widoczna tam ikona się zmieni.
4.3 Zniekształczamy, czyli prostujemy.
Zapewne zauważycie, że teraz kursor przemieszczający się nad waszym obrazem, składa się z krzyżyka i ikonki trapezu (perspektywny).
Jeśli tak jest, to spróbujcie złapać obrazek w okolicy narożnika i przeciągnijcie.
Pamiętajcie, macie naprostować drewniane belki w kadrze !
Oczywiście musicie pomęczyć każdy narożnik z osobna.
Aby nie było za łatwo, każda zmiana powoduje zmiany całego obrazu więc naciąganie narożników trzeba powtórzyć kilka razy.
 Widoczne niebieskie linie, to tak zwane linie pomocnicze lub przykładnice.
Można je WYCIĄGNĄĆ myszką z widocznych po lewej stronie i o góry LINIJEK.
Ułatwiają złapanie pionu i poziomu.
Widoczne niebieskie linie, to tak zwane linie pomocnicze lub przykładnice.
Można je WYCIĄGNĄĆ myszką z widocznych po lewej stronie i o góry LINIJEK.
Ułatwiają złapanie pionu i poziomu.UWAGA: jak widać, pojawiły się braki w prostowanym obrazku - widać spod spodu czarne tło. TAK MA BYĆ.
Jeśli jesteście zadowoleni ze wstępnego prostowania - WCISKACIE ENTER lub klikacie PRZEKSZTAŁĆ.
Irytujące okienko z parametrami przekształcenia możecie ODPIĄĆ Strzałką w GP i odsunąć na bok.
Na tym etapie zobaczycie, że ŻÓŁTA ramka zrobiła się większa od obrazu. To aktualny rozmiar warstwy obejmujący wszystkie narożniki jakie przemieszczaliście w czasie prostowania. Jeśli jesteście pewni, że główny kadr jest taki jak chcecie, możecie dociąć warstwę.
W górnym MENU znajdziecie:
WARSTWA -> DOPASUJ WARSTWĘ DO WYMIARÓW OBRAZU
INFO:To samo znajdziecie po kliknięciu PRAWYM klawiszem myszy w wybraną warstwę.
4.4 Sztukujemy braki - czyli idziemy na pocztę po pieczątkę.
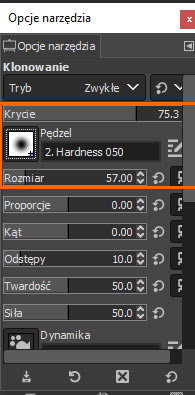 Nieodzownym będzie KLONOWANIE czyli Stępelek dostępny pod Klawiszem C oczywiście szukajcie ikony
Nieodzownym będzie KLONOWANIE czyli Stępelek dostępny pod Klawiszem C oczywiście szukajcie ikony
 w przyborniku po prawej stronie ekranu. Jeśli jej nie będzie pojawi się po naciśnięciu C.
w przyborniku po prawej stronie ekranu. Jeśli jej nie będzie pojawi się po naciśnięciu C.Pod przybornikiem NARZĘDZI powinniście widzieć parametry aktualnie wybranego narzędzia,
( aktualnie KLONOWANE, patrz obok ). Interesuje Was ( na początek ) to co zaznaczono, czyli:
- KRYCIE , to jest suwak, ustawia przezroczystość narzędzia. 0 - 100% (nic - pełna moc)
dla naszego ćwiczenia ustawcie 100, potem sobie eksperymentujcie.
- Ikonka PĘDZEL, po kliknięciu otworzysz menu dostępnych KSZTAŁTÓW pędzla.
do większości retuszy używam OKRĄGŁEGO pędzla z MIĘKKIM brzegiem,
takiego jak na ikonie obok.
- ROZMIAR to też jest suwak ale mało wygodny. Użyjcie klawiszy.
NAWIASÓW KWADRATOWYCH czyli [ - ].
INFO:
Rozmiar pędzla można zmieniać w dowolnym momencie.
Zmiany te są natychmiast widoczne jako zmiany wielkości kursora widocznego na na ekranie.
Rozmiar pędzla można zmieniać w dowolnym momencie.
Zmiany te są natychmiast widoczne jako zmiany wielkości kursora widocznego na na ekranie.
4.4.1
Teraz ikona kursora na ekranie będzie nieco bardziej ROZBUDOWANA.
 1.
1.KOŁO - kształt pędzla,
KRZYŻYK - celownik,
PIECZĄTKA - twoje narzędzie
Jeśli widzicie dodatkowo Znak Zakazu - to jescze nie wybraliście punku początkowego czyli nie możecie klonować.
 2.
2.Naciśnij i trzymaj CONTROL
- Kliknij, przesuń kursor
- puść CONTROL
- A - skąd będziesz kopiować
- B - dokąd będziesz kopiować
 3.
3.Teraz ruch myszy, będzie się przenosił się na dwa pędzle (obszary) jednocześnie.
PO Wciśnięcie lewego klawisza przenosi dane z A do B.
 4.
4.Do dzieła, uzupełniamy braki na górze kadru.
Musicie wielokrotnie zmieniać położenie PUNKTU A aby nie było widać powtarzających się fragmentów.
Więc co kilka ruchów myszą wracacie do punku 2.
5.
Nie zapomnijecie o poprawieniu drobiazgów we wskazanych obszarach.
INFO:
Klawisze [ - ] dalej działają, można w czasie pracy zmieniać wielkość pędzla (pieczątki) w celu szybszego lub precyjniejszego wypełnienia obszaru .
Klawisze [ - ] dalej działają, można w czasie pracy zmieniać wielkość pędzla (pieczątki) w celu szybszego lub precyjniejszego wypełnienia obszaru .
Jeśli dobrnęliście do tego etapu, gratuluję wytrwałości !
Teraz już wiecie jak naprostować spaczoną rzeczywistość. Kto chce, może w tym momencie zapisać kadr i otwierać szampana !!
Problemem pozostaje jednak fakt, że nasze prostowanie wypaczyło totalnie postacie w oknie !
Zaradzić temu mogą po części triki opisane powyżej jak i nowa umiejętność - MASKOWANIE !
Jeśli NIE jesteście zainteresowani prostowaniem postaci, pomińcie następny punkt i skupcie się na samym MASKOWANIU czyli wycinaniu tła w punkcie 4.5
4.4.2
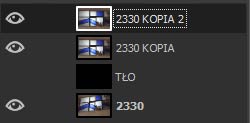 Jeśli macie obawy, że coś popsujecie na właśnie dopieszczonej Klonowaniem warstwie, wiecie co zrobić - POWIEL WARSTWĘ !
Patrz rozdział 2.1
Jeśli macie obawy, że coś popsujecie na właśnie dopieszczonej Klonowaniem warstwie, wiecie co zrobić - POWIEL WARSTWĘ !
Patrz rozdział 2.1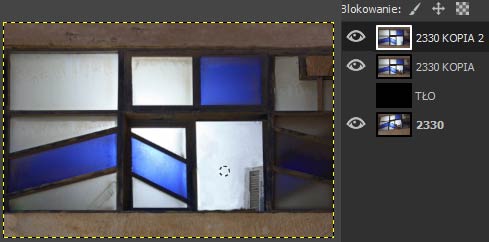 Korzystając z właśnie przećwiczonych umiejętności - Punkt 4.4 oraz 4.4.1, zróbcie tak, aby postacie z okna znikneły !
Korzystając z właśnie przećwiczonych umiejętności - Punkt 4.4 oraz 4.4.1, zróbcie tak, aby postacie z okna znikneły !Zalecam pracę na właśnie utworzonej warstwie KOPIA 2 - chyba, że macie co do siebie Pewność.
Zakładam, że starczyło WAM samozaparcia i uzyskaliście widok okna bez postaci.
4.5 Maskowanie - czyli zasłaniamy niepotrzebne ( no nareszcie ).
Maska zasłania niechciane elementy danej warstwy. Po masce można bazgrać dowolnym narzędziem, niniejszym przypominam:
- Punkt 2.2 Dwa kolory, zmiana klawiszem X
- Punkt 3 Dodawanie maski, znaczenie koloru białego i czarnego
4.5.1 Po raz kolejny kopiujecie
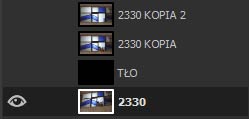 Teraz możecie wybrać:
Teraz możecie wybrać:- czy chcecie pracować na całej warstwie ( portret - wycinamy postać ),
- czy na minimalnym potrzebnym fragmencie.
Skupimy się na tej drugiej opcji, bowiem metoda i wynik maskowania, pozostaną takie same.
W tym celu wyłączamy widoczność ( OCZY ) wszystkich warstw po za podstawową.
Klikamy w nią aby ją uaktywnić.
 Wciśnijcie klawisz R lub poszukajcie w przyborniku narzędzi ikony
Wciśnijcie klawisz R lub poszukajcie w przyborniku narzędzi ikony Jeśli zamiast niej jest coś innego, pojawi się ona po wciśnięciu R.
Jeśli zamiast niej jest coś innego, pojawi się ona po wciśnięciu R.Teraz zaznaczcie obszar mniej więcej podobny do tego na obrazku obok.
Kliknij i przytrzymaj, po czym przeciągnij kursorem.
Uwaga:
Jeśli zaznaczany obszar z uporem chce być kwadratowy, w czasie zaznaczania
DODATKOWO WCIŚNIJCIE SHIFT na klawiaturze - "Dowolne prostokątne zaznaczenie".
Jeśli zaznaczany obszar z uporem chce być kwadratowy, w czasie zaznaczania
DODATKOWO WCIŚNIJCIE SHIFT na klawiaturze - "Dowolne prostokątne zaznaczenie".
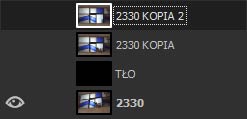 - Z klawiatury wybierzcie standardowe CTRL + C czyli KOPIUJ,
- Z klawiatury wybierzcie standardowe CTRL + C czyli KOPIUJ,- Teraz zaznaczcie najwyższą warstwę (KOPIA 2),
- Z klawiatury wybierzcie standardowe CTRL + V czyli WKLEJ.
Nad tym wszystkim, powinniście zobaczyć nową warstwę nazwaną "wklejona warstwa"
Jeśli CTRL+V NIE zadziałało, znajdź : Edycja -> Wklej Jako -> Nowa Warstwa
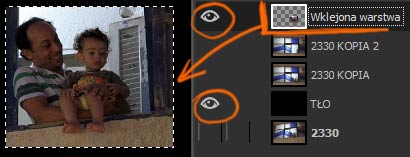 Nowa wklejona warstwa zawierająca tylko "Łatkę" z postaciami.
Nowa wklejona warstwa zawierająca tylko "Łatkę" z postaciami.Zwróćcie uwagę na (OCZY) określające widoczność warstw.
4.5.2 Dodajemy MASKĘ do warstwy
 Dodajcie do tej warstwy MASKĘ. Punkt 3.1
Dodajcie do tej warstwy MASKĘ. Punkt 3.1Wybierzcie KOLOR- BIAŁY. Ten kolor nie zakrywa obrazu.
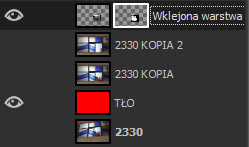 W punkcie 2.2 wspominałem, że Intensywny kolor tła pomaga w precyzyjnym wyłapywaniu własnych bubli.
Tak też, korzystając z zawartej w P 2.2 instrukcji, wlewacie sobie jakiś drażniący kolor do warstwy TŁA.
W punkcie 2.2 wspominałem, że Intensywny kolor tła pomaga w precyzyjnym wyłapywaniu własnych bubli.
Tak też, korzystając z zawartej w P 2.2 instrukcji, wlewacie sobie jakiś drażniący kolor do warstwy TŁA.NIe zapomnijcie po zalaniu TŁA kolorem, ponownie ustawić sobie kolor BIAŁY i CZARNY
w przyborniku !
Wybierzcie MASKĘ warstwy ( co widać na obrazku obok ) przez kliknięcie w prawy obrazek zalany białym kolorem.
INFO:
Pracując na MASCE warstwy, czarnym kolorem starajcie się zasłonić wszystko co nie jest potrzebne. Jeśli zasłoniliście za dużo, wystarczy wcisnąć Klawisz - X aby zmienić kolor na biały i białym ODSŁANIAĆ ! P - Pędzel / [ - ] - Rozmiar pędzla
Pracując na MASCE warstwy, czarnym kolorem starajcie się zasłonić wszystko co nie jest potrzebne. Jeśli zasłoniliście za dużo, wystarczy wcisnąć Klawisz - X aby zmienić kolor na biały i białym ODSŁANIAĆ ! P - Pędzel / [ - ] - Rozmiar pędzla
 Pawidłowo nałożona maska, na podanym wcześnej zestawie włączonych opcji
Pawidłowo nałożona maska, na podanym wcześnej zestawie włączonych opcjiidoczności oraz zastosowanym TLE powinna dać taki efekt na ekranie.
Przypomnę raz jeszcze:
- pracujecie na MASCE warstwy, pędzlem z łagodną krawędzią,
- macie wybrane dwa kolory, czarny i biały.
- przełączacie kolor Klawiszem X.
- zmieniacie w czasie pracy średnicę pędzla P za pomocą [ ]
INFO:
1. Aby włączyć / wyłączyć działanie MASKI kliknijcie w nią trzymając CTRL, dzięki temu zobaczycie co zasłania Wasza maska.
2. Aby zobaczyć co naprawdę namalowaliście na MASCE, kliknijcie w nią trzymając ALT. Zobaczycie jej biało - czarną zawartość.
1. Aby włączyć / wyłączyć działanie MASKI kliknijcie w nią trzymając CTRL, dzięki temu zobaczycie co zasłania Wasza maska.
2. Aby zobaczyć co naprawdę namalowaliście na MASCE, kliknijcie w nią trzymając ALT. Zobaczycie jej biało - czarną zawartość.
4.5.3 Końcowe detale !
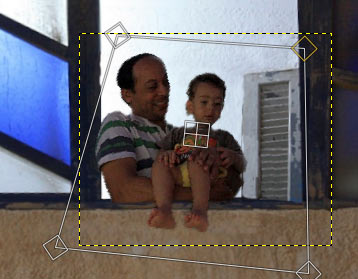 1. Włączacie widoczność warstw:
1. Włączacie widoczność warstw:- 2330 KOPIA 2 ( OKO ),
- Wklejona Warstwa ( OKO ),
reszta oczu wyłączona, patrz punkt (2.4)
2. Aktywujecie LEWY obrazek we Wklejona Warstwa (aktywujecie warstwę),
patrz punkt (2.4)
3. Wybieracie narzędzie PRZESUNIĘCIE Klawisz - M
4. Łapiecie za postacie i przenosicie Je do właściwego miejsca,
5. ISTOTNE : teraz za pomocą narzędzia PERSPEKTYWA Klawisz - P
możecie nadać postaciom odpowiedni szlif !
6. W moim przypadku, prostowanie wygląda jak na obrazku obok.
7. ENTER !
5 Koniec pierwszej części kursu
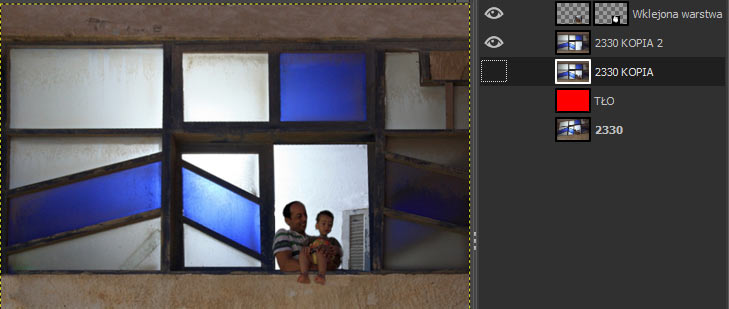 Na tym etapie prac powinniście uzyskać nastepujący efekt. Naprostowany i uzupełniony kadr,
5 warstw w zasobniku warstw, z czego tylko dwie najwyższe stanowią o efekcie końcowym.
Na tym etapie prac powinniście uzyskać nastepujący efekt. Naprostowany i uzupełniony kadr,
5 warstw w zasobniku warstw, z czego tylko dwie najwyższe stanowią o efekcie końcowym.Możecie zapisać projekt !
1. Panie !? Za dużo pixeli , na stronie się nie zmieści !!
2. Panie !? JAK DO JPG'a zapisać !? Bo mi jakieś XCF sie pojawia !?
Ad 1:
MENU Obraz -> Skaluj Obraz wpiszecie rozmiar jaki Wam pasuje.
Ad 2:
XCF jest formatem projektu GIMP'a. Jeśli chcecie zapisać w innym formacie, wybierzcie:
PLIK -> Wyeksportuj -> : w okienku z nazwą, z klawiatury zamień rozszerzenie .PNG na .JPG
Enter
Dopiero wtedy zobaczycie pozostałe opcje JPG odnośnie jakości i kompresji.
 babaryba / 2021.05.23 : 12.37
babaryba / 2021.05.23 : 12.37
Witam ponownie.
Wczoraj właśnie dostałem od ELŻBIETY źródło jej pracy PŁOT, oczywiście po wcześniejszym uzyskaniu zgody na wykorzystanie jako materiał ćwiczebny do kolejnego etapu kursu GIMP.
ELU - Dziękuję !
Na bazie tego materiału postaram się pokazać dwa tematy nie związane bezpośrednio z uzyskanym przez Elżbietę efektem:
- podstawowe korekty poziomów ( tzw levels )
- korekty krzywych ( gamma / curves - nazewnictwo z innych programów )
po czym przejdę do Efektu Elzbiety - selektewnygo kolorowania/odkolorowania elementów zdjęcia
- sposobem Eli - szybki ale dla jednego koloru z całości pracy
- sposobem ryby - WARSTWOWO MASKOWY - dla dowolnych elementów, bez wnikania w ich ubarwienie.
PS. poruszony problem wklejenia tła pod KUDŁATEGO niejako był już opisany w maskowaniu warstwy. Jenakowoż, jak dostanę czyjąś zgodę, mogę przygotować osobno, EXTRA opis wycinania tła.
 alaadam / 2021.05.22 : 21.37
alaadam / 2021.05.22 : 21.37
Babaryba - z ciekawością i zainteresowaniem przeczytałem Twój artykuł i będę do niego wracał, by jak najwięcej. zrozumieć i móc stosować, ale tak jak napisałeś - głównym problemem jest czas. Ale wielkie dzięki za pomoc w odkrywaniu możliwości jakie daje technika
 babaryba / 2021.05.22 : 09.57
babaryba / 2021.05.22 : 09.57
Masz to już opisane w tym artykule na podstawie postaci z okna.
Punkt 4.5.2 dodajesz maskę warstwy i maskujesz wszystko co Ci niepotrzebne.
Podaj rzeczoną pracę albo na warsztat albo prześlij do mnie to jeszcze raz pokaże jak postaci wyciąć
 Bernikla 🦢 / 2021.05.21 : 17.18
Bernikla 🦢 / 2021.05.21 : 17.18
Babarybo,
Nie ponaglam, będę cierpliwie czekać, ale gdybyś zabrał się za ciąg dalszy, to bardzo proszę o instrukcję jak zmienić tło, zwłaszcza w fotografiach, w których jest to trudne ze względu na postać pierwszego planu, np. człowiek z bujną fryzurą.
Z góry dziękuję :)
 babaryba / 2021.05.14 : 22.23
babaryba / 2021.05.14 : 22.23
Oczywiście, chętnie przyjmę podpowiedzi co tematyki kolejnego tutoriala. Jak sami widzicie, produkt finalny wymagał czasu i zastanowienia.
 Teresarosa 🌹 / 2021.05.14 : 06.29
Teresarosa 🌹 / 2021.05.14 : 06.29
Szymonie-Rybo 😊 rumienię się od nadmiaru miłych słów z Twojej strony i tym bardziej chylę czoła...Grafika ze mnie nie zrobisz, ale przynajmniej architekturę może będę umiała pokazać ciekawiej. DZIĘKUJĘ!!!
 Teresarosa 🌹 / 2021.05.14 : 06.22
Teresarosa 🌹 / 2021.05.14 : 06.22
Wiesiu - ja też nie zamierzam poprawiać motyli i pasikoników😊 ale lubię wyzwania i lubię pokonywać różne bariery, które wydają się nie do przebycia🙂 Na początek może uda mi się wyprostować Berliner Dom czy zamek w Mosznej, które piękne są ale krzywe leżą w szufladzie 🙂
 babaryba / 2021.05.13 : 19.46
babaryba / 2021.05.13 : 19.46
Możliwe, że mogłem opisy zrobić bardziej wydajne... Wybaczcie, radzcie sobie
 babaryba / 2021.05.13 : 14.18
babaryba / 2021.05.13 : 14.18
Próbujcie, czytajcie, pytajcie! Nie okaże się trudne, najwyżej czasochłonne na początku.
DYMEK Forum po prawej na dole - umozliwi Wam szybkie dotarcie do sekcji komentarzy...
 Bernikla 🦢 / 2021.05.13 : 13.57
Bernikla 🦢 / 2021.05.13 : 13.57
Babarybo,
Jesteś wspaniały.
Nawet jeżeli wykorzystanie wszystkich możliwości, jakie stwarza Twoja praca okaże się dla mnie zbyt trudne wielkie dzięki .
 babaryba / 2021.05.13 : 12.18
babaryba / 2021.05.13 : 12.18
@Wichura: oczywiście masz rację. Nie czego nie musimy, możemy tylko czuć potrzebę, że warto coś więcej. Jedni zostaną Purystami, inni, jak ja stwierdzą, że kadr to za mało... Jak już pisałem, nawet jeśli tylko Teresa coś z tego wyniesie, to będzie OK.
 babaryba / 2021.05.13 : 12.11
babaryba / 2021.05.13 : 12.11
To ja dziękuję.
Twój niedosyt możliwości, wyrażony pod podaną na Warsztat pracą był zalążkiem, motywatorem, do popchnięcia chętnych w odmęty Gimpa.
Po kolejnym moim stwierdzeniu : to jest proste - to Twoja ciekawość wysłała Cię na poszukiwania rozwiązań w odmętach sieci. SZACUNECZEK.
Pierwsza Twoja próba przesłana do mnie : w ocenie upierdliwej ryby - DOBRE!
Kolejne dzięki za udostępnienie omawianej pracy jako materiału do kursu. Typowy ale jednocześnie WYMAGAJĄCY przykład.
Ps. Jeśli dzięki temu choć jedna osoba rozwinie swój warsztat to dobrze.
Odezwaly się belferskie nawyki :( z czasów pracy z młodzieżą trudną.
 Wichura 🐦 / 2021.05.13 : 11.55
Wichura 🐦 / 2021.05.13 : 11.55
Baborybo, tak wielkie wrażenie na mnie zrobił ten artykuł, że mi szczęka opadła już przy trzecim punkcie, do którego tylko dotarłam :). Potem zaś znienacka uświadomiłam sobie, że JA nie muszę, kurna, nie muszę, a nawet nie mogę tego wszystkiego umieć, żeby nie czuć pokusy poprawiania zdjęć ptaków :)) I jak mi ulżyło :). Nie znaczy to jednak, że Twej pracy nad tym tekstem nie doceniam, biję więc brawo do rąk czerwoności, że też Ci się chciało i że to umiesz w dodatku :) Niech Cię licho!!!
 Teresarosa 🌹 / 2021.05.13 : 07.27
Teresarosa 🌹 / 2021.05.13 : 07.27
Dziękuję, stawiam 🍺 pytań nie mam, bo muszę jeszcze 32 razy przeczytać😁 w wolnym czasie będę ćwiczyć.
 Komentarze
Komentarze
 Najpopularniejsze
Najpopularniejsze Na Warsztacie
Na Warsztacie
